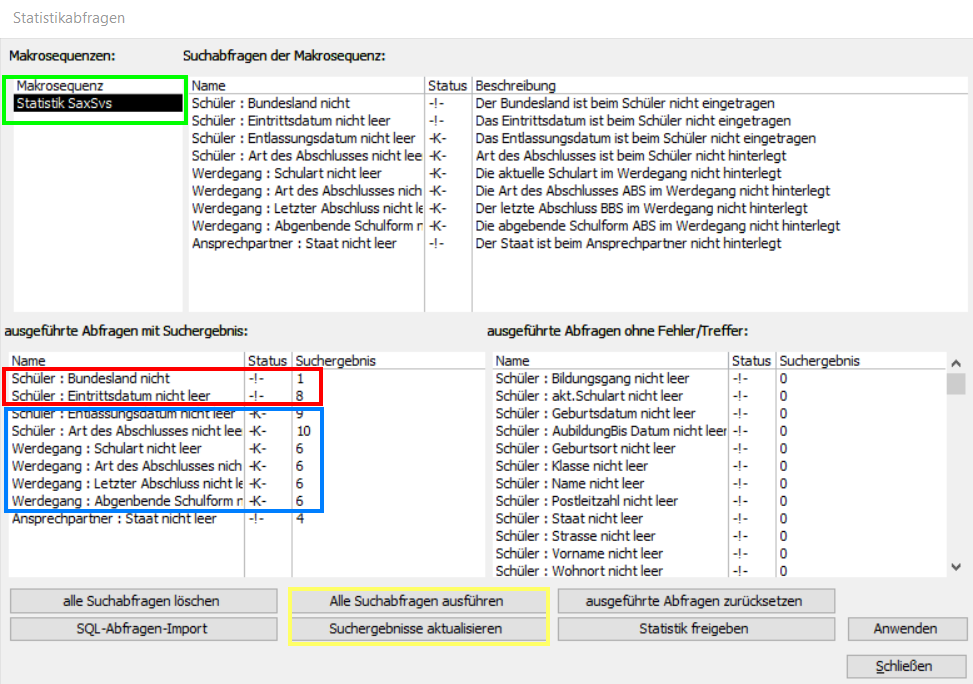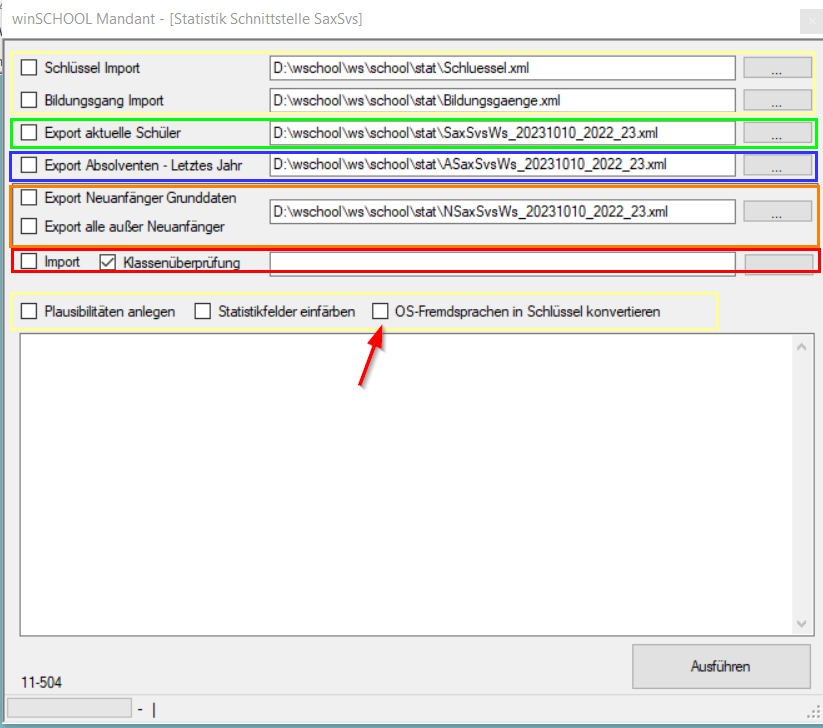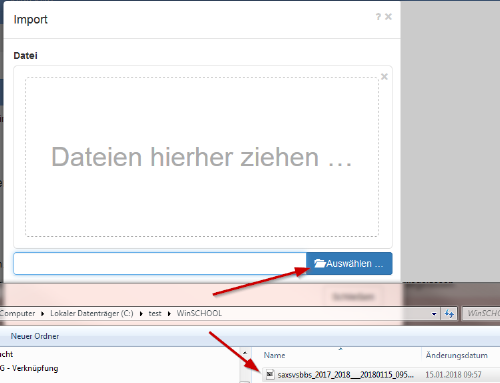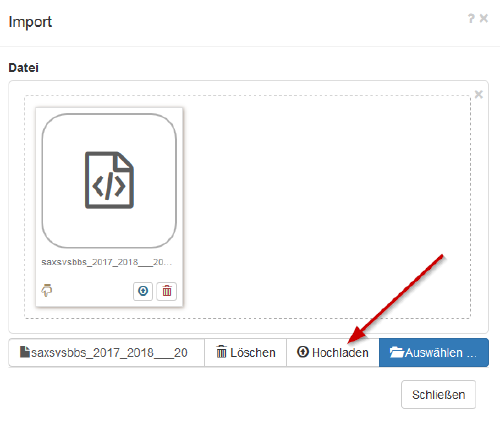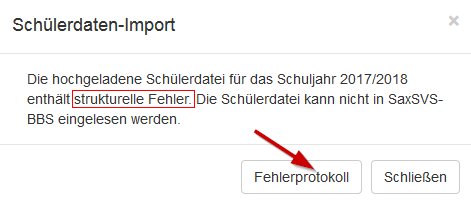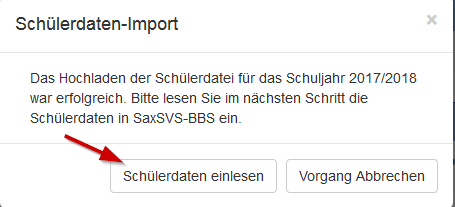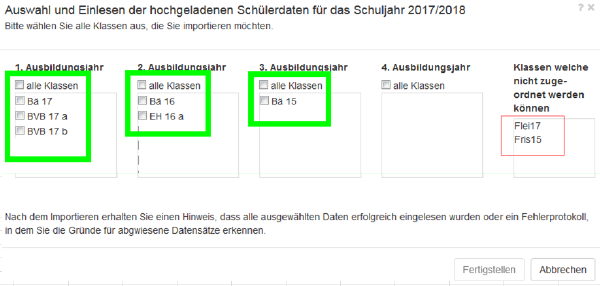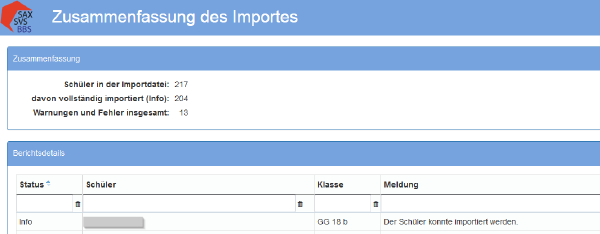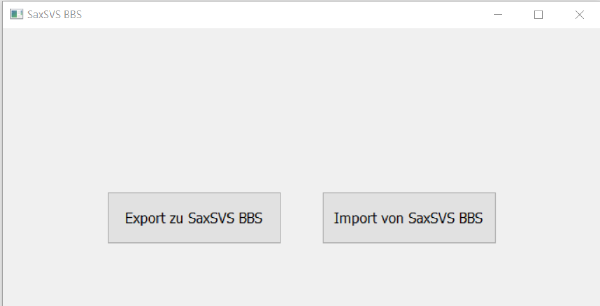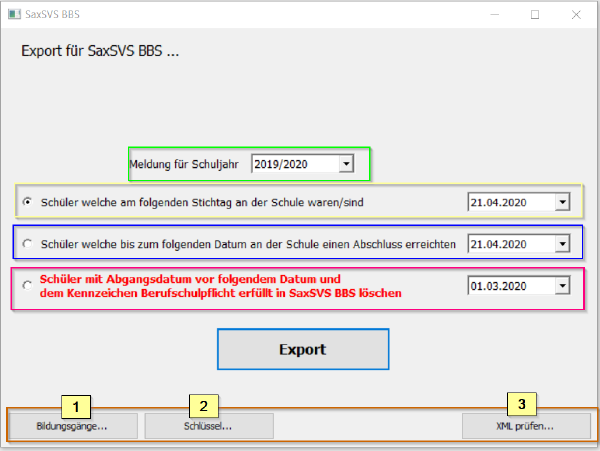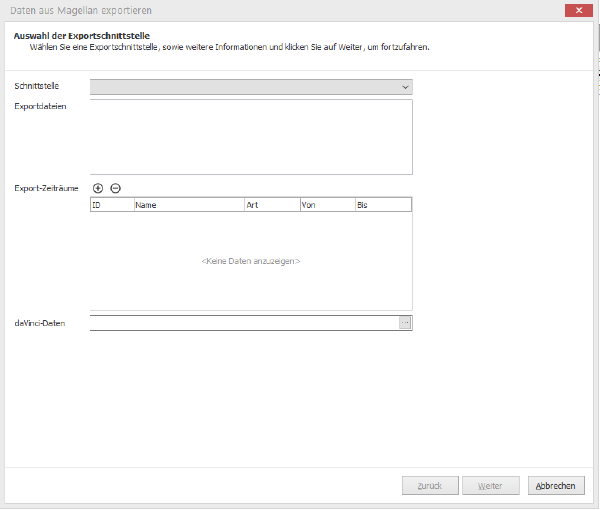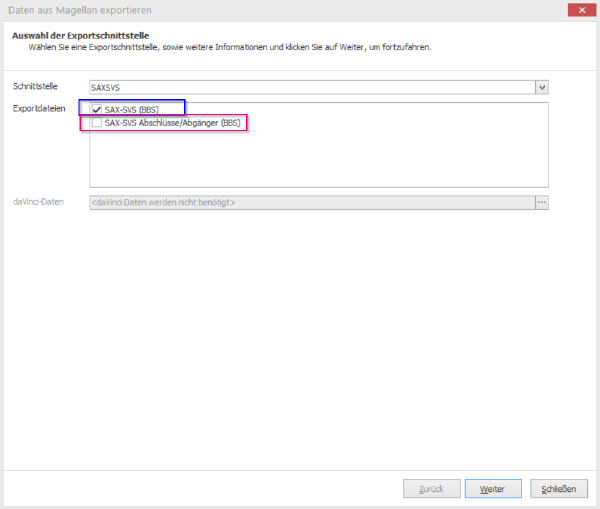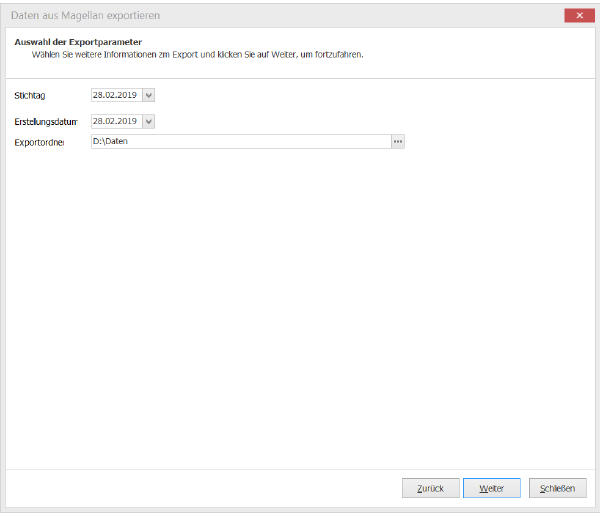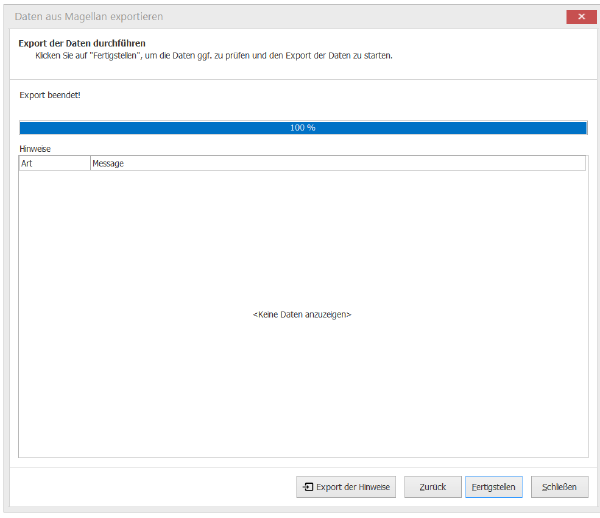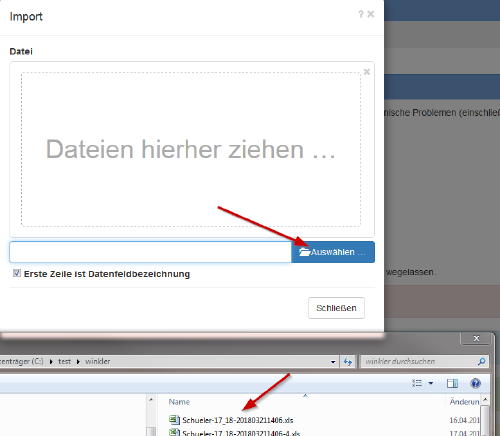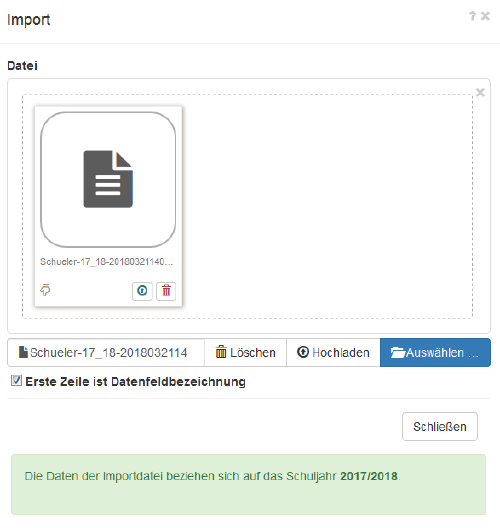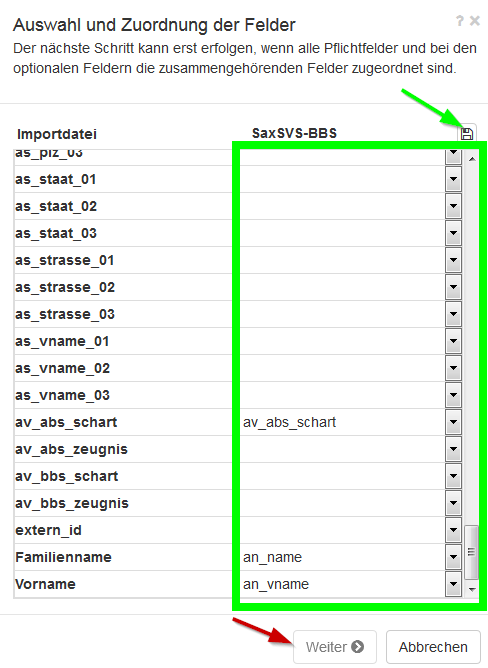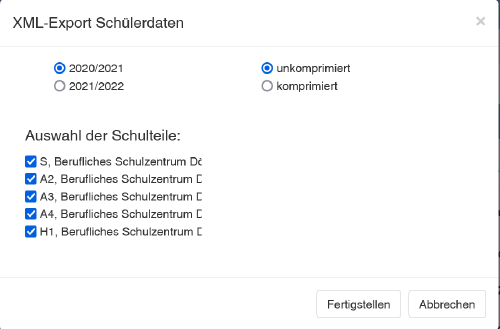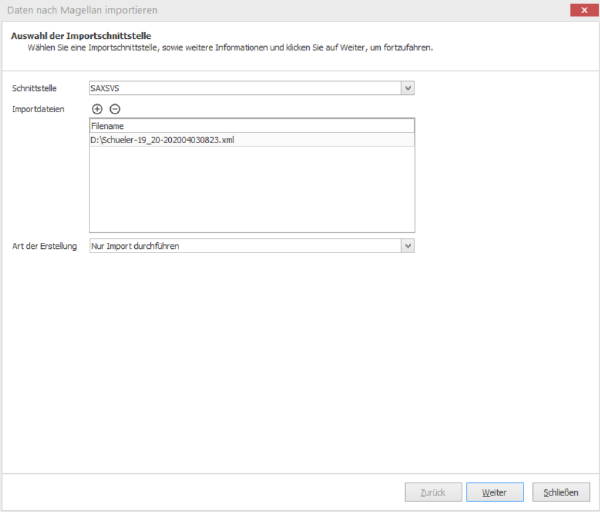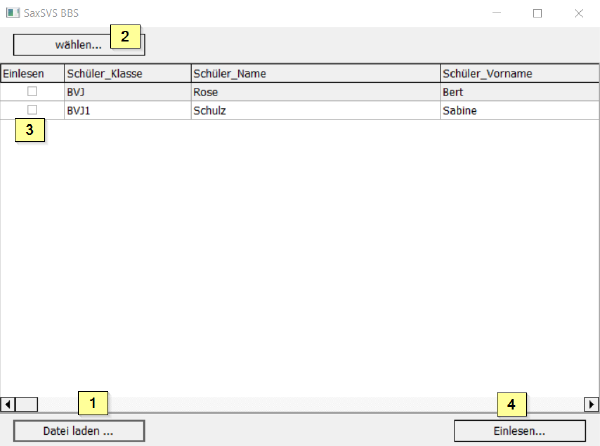Datenaustausch
Allgemeine Bemerkungen
Die meisten Schulen arbeiten mit einem kommerziellen Produkt. Damit keine doppelte Eingabe der Schülerdaten erfolgen muss, gibt es eine definierte Schnittstelle zwischen SaxSVS-BBS und dem kommerziellen Produkt. Die Schulen, die bisher eine OFFICE-Anwendung genutzt haben, können diese Schnittstelle auch nutzen. Dabei ist es allerdings erforderlich, alle Inhalte der Datenfelder nach vorgegebenen Schlüsseln zu verarbeiten.
Diese Schlüsseldateien werden den kommerziellen Anbietern und Schulen zur Verfügung gestellt.
- Schnittstelleninformationen (Schlüssel und Bildungsgänge): https://web1.extranet.sachsen.de/bbsp/public/schnittstellen/
Wichtige Regeln für den Datenaustausch
- Die Klassenbezeichnungen müssen in SaxSVS-BBS und dem komm. Produkt übereinstimmen.
- Angezeigte Importfehler sollten immer im kommerziellen Produkt beseitigt werden, damit sie beim nächsten Import nicht erneut vorhanden sind.
- Während des Imports/Exports darf die Datenverbindung nicht unterbrochen werden.
- Datenimport
- kommerzielle Anbieter: alle Daten in SaxSVS-BBS werden überschrieben (bezogen auf das Schuljahr), in SaxSVS-BBS (und damit nicht im komm. Produkt) eingetragene Daten müssten erneut eingegeben werden
- OFFICE-Schulen: Daten, die von der Art zusammengehören, werden komplett überschrieben. Damit wird sichergestellt, dass die vorhandenen Daten zusammenpassen. Wird ein Komplex komplett nicht übertragen, bleiben die eingetragenen Daten in SaxSVS-BBS erhalten.
Feldbezeichnungen für Dateneingabe
Gegenüberstellung der Felder
| Kürzel (in Datenbank) | Schülerdaten in SaxSVS | Schülerdaten in WinSCHOOL | Schülerdaten in fuxSCHOOL Maske:<Feld> |
Schülerdaten in Magellan |
| Registerkarte Name | ||||
| an_vname | Vorname | Vorname | Schüler: Vorname | Schüler > Daten 1 > Vorname |
| an_name | Name | Name | Schüler: Name | Schüler > Daten 1 > Nachname |
| an_gebname | Geburtsname | Geburtsname | Schüler: Geb.-name | Schüler > Daten 1 > Geburtsname |
| an_gebdat | Geburtsdatum | Geburtsdatum | Schüler: Geb-dat | Schüler > Daten 1 > Geburtsdatum |
| an_gebort | Geburtsort | Geburtsort | Schüler2: Geb-ort | Schüler > Daten 1 > Geburtsort |
| an_geschlecht | Geschlecht | Geschlecht | Schüler: "m" voreingestellt, sonst Mädchen | Schüler > Daten 1 > Geschlecht |
| an_abw_grund | Abwesenheitsgrund | Jokerdaten/SAXSVS 3 Abwesenheitsgrund | Schüler: abw. Grund | Schüler > Laufbahn > Abwesenheiten > Grund |
| an_abw_dat | Abwesenheitsgrund_seit | Jokerdaten/SAXSVS 3 Abwesenheitsgrund seit (Datum) | Schüler: abw. seit | Schüler > Laufbahn > Abwesenheiten > Von |
| an_migr_grund | Migrationshintergrund | Jokerdaten/SAXSVS Migrationshintergrund | Migranten: Migrantenstatus | Schüler > Daten 1 > NdH |
| an_migr_dat | besondere Bildungsberatung am | Jokerdaten/SAXSVS: Bildungsberatung am (Datum der Schulaufnahme) |
Migranten: Bildungsberatung am | Schüler > Merkmale > Merkmal U2 |
| an_migr_daz3 | Teilnahme an DAZ-3 | Jokerdaten/SAXSVS Teilnahme an DAZ-3 | Migranten: Teilnahme an DaZ-3 | Schüler > Daten 4 > Beeinträchtigungen und Fördermaßnahme (Ausgabe nur, wenn NdH gesetzt) |
| an_staat | Staat | vom Bundesland abgeleitet | Schüler2: Staat | Schüler > Daten 1 > Land (PL; CZ) |
| an_land | Bundesland | Bundesland | Schüler2: BL | Schüler > Daten 1 > Gemeinde |
| an_plz | PLZ | PLZ | Schüler: Plz | Schüler > Daten 1 > PLZ |
| an_ort | Ort | Ort | Schüler: Wohnort | Schüler > Daten 1 > Ort |
| an_ortsteil | Ortsteil | Ortsteil | Schüler: Ortsteil | Schüler > Daten 1 > Ortsteil |
| an_strasse | Straße | Straße | Schüler: Straße | Schüler > Daten 1 > Straße |
| an_staatsang_01 | Staatsangehörigkeit | Staatsangehörigkeit | Schüler2: St.ang | Schüler > Daten 1 > Staatsangeh. 1 |
| an_staatsang_02 | 2. Staatsangehörigkeit | 2. Staatsangehörigkeit | Schüler2: St.ang | Schüler > Daten 1 > Staatsangeh. 2 |
| Registerkarte Sorgeberechtigte | ||||
| as_berechtigt | personensorgeberechtigt | Wenn erziehungsberechtigt oder sorgeberechtigt = "Ja" | Sorgeberechtigter1-3:sorgeberechtigt | Schüler > Daten 1 > Familie > Sorgerecht |
| as_beziehung | Beziehung | Art des Ansprechpartners* | Sorgeberechtigter: Beziehung | Schüler > Daten 1 > Familie > Verhältnis |
| as_einrichtung | Einrichtung | Firma | Sorgeberechtigter: Einrichtung | Schüler > Daten 4 > Betreuung > Einrichtung |
| as_anrede | Anrede | wird automatisch generiert | Sorgeberechtigter: Anrede | Sorgeberechtigte > Daten > Anrede |
| as_vname | Vorname | Vorname | Sorgeberechtigter: Vorname | Sorgeberechtigte > Daten > Vorname |
| as_name | Name | Name | Sorgeberechtigter: Name | Sorgeberechtigte > Daten > Name |
| as_staat | Staat | 1. Staatsangehörigkeit | Sorgeberechtigter: Staat | Sorgeberechtigte > Daten > Land |
| as_land | Bundesland | Bundesland | Sorgeberechtigter: BL | Sorgeberechtigte > Daten > (abgeleitet vom Ort) |
| as_plz | PLZ | PLZ | Sorgeberechtigter: PLZ | Sorgeberechtigte > Daten > PLZ |
| as_ort | Ort | Ort | Sorgeberechtigter: Wohnort | Sorgeberechtigte > Daten > Ort |
| as_ortsteil | Ortsteil | Sorgeberechtigter: Ortsteil | Sorgeberechtigte > Daten > Ortsteil | |
| as_strasse | Straße | Straße | Sorgeberechtigter: Straße | Sorgeberechtigte > Daten > Straße |
| Registerkarte Laufbahn | ||||
| al_kennziffer | Kennziffer | Bildungsgang | Beruf: Bildungsgang | Schüler > Ausbildung > Bildungsgang |
| al_schulart | Schulart | Schüler/aktuelle Schulart oder Klasse/Schulart | Beruf: Schulart | Schüler > Ausbildung > Schulform |
| al_status | Status | Schüler/Beruf/Status: wenn nicht gefüllt: Schüler | Beruf: Status | Schüler > Merkmale > Merkmal S1 (wenn nicht ausgewählt, dann Schüler als Vorgabe) |
| al_zeitform | Zeitform | Klasse/Unterrichtsform: nur „V“ oder andere als „T“; wenn ein Schüler andere ZF hat, dann Eintrag bei Ganztagsunterricht/Betreuung (Reiter: Beruf) |
Beruf: Org.-form | Schüler > Ausbildung > Organisation |
| al_abschl_dat | voraussichtlicher Abschluss am | Ausbildung bis | Beruf: Lehrende | Schüler > Ausbildung > Ausbildung editieren > Ausbildung bis |
| al_laufb_sj | Schuljahr (Laufbahn) | generiert lt. Datei | ||
| al_laufb_von | von | Eintrittsdatum | Beruf: Lehrbeginn | Schüler > Laufbahn > Allgemein > Zugang |
| al_laufb_bis | bis | Entlassungsdatum | Schulabschluss: Abgang am | Schüler > Laufbahn > Allgemein > Abgang |
| al_laufb_kl | Klasse | amtliche Klassenbezeichnung sonst Klasse |
Schüler: Klasse | Statistikkürzel im Bereich Klasse |
| al_laufb_bem | Bemerkung | Schüler/Bemerkung | ||
| al_laufb_neuanf | Neuanfänger in dieser Ausbildung | Schulhalbjahr beginnt mit 1, es sei denn: „Abweichung von Regelausbildungszeit = „KNEU“; Neuanfänger erzwingen mit "NEU" |
Beruf: Neuanfänger | Schüler > Ausbildung > Neuanfänger im Bildungsgang |
| al_laufb_bgut | Bildungsgutschein | Jokerdaten/SAXSVS 3 Bildungsgutschein | Beruf: Bildungsgutschein | Schüler > Daten 4 > Finanzielle Förderung > Förderung |
| al_fremd_sj | Schuljahr (FS) | generiert lt. Datei | ||
| al_fremd_fs1 | 1. Fremdsprache | Schüler/weitere Schülerdaten/Fremdsprachen Fremdsprache, 1. Zeile |
Fächerwahl: Fremdspr. 1 | Schüler > Daten 3 > 1. Fremdsprache; Zeitraum bei "erteilt" eintragen |
| al_fremd_fs2 | 2. Fremdsprache | Zeile 2 der Fremdsprachentabelle | Fächerwahl: Fremdspr. 2 | Schüler > Daten 3 > 2. Fremdsprache; Zeitraum bei "erteilt" eintragen |
| al_fremd_fs3 | 3. Fremdsprache | Zeile 3 der Fremdsprachentabelle | Fächerwahl: Fremdspr. 3 | Schüler > Daten 3 > 3. Fremdsprache; Zeitraum bei "erteilt" eintragen |
| al_ausgen | Beschulung mit Ausnahmegenehmigung (nur BS) | Jokerdaten/SAXSVS 3 Ausnahmegenehmigung | Beruf: Beschulung mit Ausnahmegenehmigung | Schüler > Daten 2 > Überweisung > Einschulantrag/Ausnahme |
| al_mfoerdersw | Schüler in besonderen Klassen mit Förderschwerpunkt | Schüler/(Beruf) Förderung | Beruf: Förderschwerpunkt der Klasse (BvB etc.) | Klassen > Daten > Einzelintegration/Förderklasse und (!) Schüler > Daten 4 > Förderungen > Förderschwerpunkt 1 |
| Registerkarte Förderung | ||||
| af_schwaeche_01 | Teilleistungsschwächen | Jokerdaten/SAXSVS Teilleistungsschwäche 1 | Förderung: TLS 1 | Schüler > Daten 4 > Förderungen > Förderschwerpunkt 2 |
| af_schwaeche_dat_01 | Datum Bescheid (Teilleistungsschwäche) | Jokerdaten/SAXSVS Bescheid TLS1 am | Förderung: TLS 1. Datum | Schüler > Daten 4 > Förderungen > Von |
| af_schwaeche_02 | Teilleistungsschwächen | Jokerdaten/SAXSVS Teilleistungsschwäche 2 | Förderung: TLS 2 | Schüler > Daten 4 > Förderungen > Förderschwerpunkt 2 |
| af_schwaeche_dat_02 | Datum Bescheid (Teilleistungsschwäche) | Jokerdaten/SAXSVS Bescheid TLS2 am | Förderung: TLS 2. Datum | Schüler > Daten 4 > Förderungen > Von |
| af_behart | Behinderungsart | Schüler/Art der Behinderung Werte: 20, 30 oder 40 |
Förderung: Behinderungsart | Schüler > Daten 4 > Förderungen > Behinderung |
| af_int | Inklusionsform | Jokerdaten/SAXSVS 2 Integrationsform – alle folgenden Förderfelder werden nur ausgegeben, wenn die Integrationsform gefüllt ist | Förderung: Form | Schüler > Daten 4 > Förderungen > Maßnahme/Bedarf |
| af_int_von | Int_von | Jokerdaten/SAXSVS 2 Integration von | Förderung: von | Schüler > Daten 4 > Förderungen > Von |
| af_int_bis | Int_bis | Jokerdaten/SAXSVS 2 Integration bis | Förderung: bis | Schüler > Daten 4 > Förderungen > Bis |
| af_int_rs_std | Stunden Regelschule | Jokerdaten/SAXSVS 2 Stunden Regelschule | Förderung: Stunden RS | Schüler > Daten 4 > Förderungen > Stunden 1 (Regelschule) |
| af_int_fs_std | Stunden Förderschule | Jokerdaten/SAXSVS 2 Stunden Regelschule | Förderung: Stunden FS | Schüler > Daten 4 > Förderungen > Stunden 2 (Förderschule) |
| af_int_foerdersw | Hauptförderschwerpunkt | Jokerdaten/SAXSVS 2 Hauptförderschwerpunkt | Förderung: Schwerpunkt | Schüler > Daten 4 > Förderungen > Förderschwerpunkt 1 |
| af_int_zlk | zusätzliche Lehrkraft | Jokerdaten/SAXSVS 2 Zusätzliche Lehrkraft | ||
| af_int_raum | räumliche Abforderung | Jokerdaten/SAXSVS 2 Räumliche Abforderung | ||
| Registerkarte Vorbildung/Abschluss | ||||
| av_abs_schart | Schulart der allgemeinbildenden Schule, wo höchster Abschluss erworben wurde | Werdegang/Abgebende Schulform | Vorbildung: Vorbildung allgemeinbildend, an Schulart |
Schüler > Daten 2 > Höchster Abschluss ABS > Schulform |
| av_abs_zeugnis | Zeugnisart_ABS_Vorbildung | Werdegang/Art des Abschlusses (Wert mit „A“ am Anfang!) |
Vorbildung: Vorbildung allgemeinbildend, Abschluss |
Schüler > Daten 2 > Höchster Abschluss ABS > Abschluss |
| av_bbs_schart | Schulart der berufsbildenden Schule, wo höchster Abschluss erworben wurde | Werdegang/Schulart (Wert mit „W“ am Anfang!) |
Vorbildung: Vorbildung berufsbildend, an Schulart |
Schüler > Daten 2 > Höchster Abschluss BBS > Schulform |
| av_bbs_zeugnis | Zeugnisart_BBS_Vorbildung | Werdegang/Letzter Abschluss (Wert mit „L“ am Anfang!) |
Vorbildung: Vorbildung berufsbildend, Abschluss |
Schüler > Daten 2 > Höchster Abschluss BBS > Abschluss |
| aab_ende_absch_art | Abschlussart_Ausbildung_Beendigung | Schülerdaten/Art des Abschlusses nur wenn gefüllt und Entlassungsgrund nicht gefüllt! | Abgang_Schulabschluss: Schulabschluss | Schüler > Laufbahn > Abschluss > Abschluss 1 |
| aab_ende_absch_art_dat | Ausstellungsdatum | Schülerdaten/Entlassungsdatum | Abgang_Schulabschluss: Abgang am | Schüler > Laufbahn > Abschluss > Abschluss 1 Datum |
| aab_ende_absch_art_zusatz | zusätzlicher Schulabschluss erworben/zuerkannt | Schülerdaten/Zusatzabschluss | Abgang_Schulabschluss: Schulabschluss zusätzlich zuerkannt | Schüler > Laufbahn > Abschluss > Abschlussart |
| aab_ende_abbruch | Art der Beendigung (Abbruch) | Schülerdaten/Grund (der Entlassung) nur wenn gefüllt, dann Art des Abschlusses nicht gefüllt! | Abgang_Schulabschluss: Grund bei Abbruch | Schüler > Daten 2 > Abgang > Abgangsart (Schüler muss ausgeschult sein) |
| aab_ende_abbruch_dat | Datum (Abbruch) | Schülerdaten/Entlassungsdatum | Abgang_Schulabschluss: Abgang am | Schüler > Daten 2 > Abgang > Abgang am |
| aab_ende_bszort_neu | Schule im gewählten Ort (bei Schulwechsel) | Schülerdaten/Schülerbogen an | Abgang_Schulabschluss: aufnehm. Schule (einzugeben bei Grunddaten -> Schulen) |
Schüler > Daten 2 > Abgang > an Schule --> Schulnummer (DISCH) eintragen |
| Registerkarte Ausbildung | ||||
| aau_einbetr_bez | Bezeichnung_Einstellungsbetrieb | Name1 des Betriebes (1. Praktikumsbetrieb mit Vertrag und Zeitraum) |
Schüler2: Einstellungsbetrieb | Schüler > Ausbildung > Betrieb Betriebe > Daten 1 > Name 1 (siehe Punkt 4.1.3) |
| aau_einbetr_staat | Staat_Einstellungsbetrieb | Wenn nicht D: Ausland wie Staatsbürgerschaft in WinSCHOOL Bundesland EH | Grunddaten-Firmen Adresse: Staat |
Betriebe > Daten 1 > Gemeinde |
| aau_einbetr_land | Land_Einstellungsbetrieb | Bundesland des Betriebes | Grunddaten-Firmen Adresse: BL |
Betriebe > Daten 1 > Gemeinde |
| aau_einbetr_plz | PLZ_Einstellungsbetrieb | PLZ des Betriebes | Grunddaten-Firmen Adresse: Postleitzahl |
Betriebe > Daten 1 > PLZ |
| aau_einbetr_ort | Ort_Einstellungsbetrieb | Ort des Betriebes | Grunddaten-Firmen Adresse: Ort |
Betriebe > Daten 1 > Ort |
| aau_einbetr_str | Str_Einstellungsbetrieb | Straße des Betriebes | Grunddaten-Firmen Adresse: Straße |
Betriebe > Daten 1 > Straße |
| aau_ausbetr_bez | Bezeichnung_Ausbildungsbetrieb | Name1 des Schüler/Ausbildungsbetriebes | Schüler2: Ausbildungsbetrieb | Schüler > Ausbildung > Betrieb Betriebe > Daten 1 > Name 1 (siehe Punkt 4.1.3) |
| aau_ausbetr_staat | Staat_Ausbildungsbetrieb | Wenn nicht D: Ausland wie Staatsbürgerschaft in WinSCHOOL Bundesland EH | Grunddaten-Firmen Adresse:Staat |
Betriebe > Daten 1 > Gemeinde |
| aau_ausbetr_land | Land_Ausbildungsbetrieb | Bundesland des Betriebes | Grunddaten-Firmen Adresse: BL |
Betriebe > Daten 1 > Gemeinde |
| aau_ausbetr_plz | PLZ_Ausbildungsbetrieb | PLZ des Betriebes | Grunddaten-Firmen Adresse: Postleitzahl |
Betriebe > Daten 1 > PLZ |
| aau_ausbetr_ort | Ort_Ausbildungsbetrieb | Ort des Betriebes | Grunddaten-Firmen Adresse: Ort |
Betriebe > Daten 1 > Ort |
| aau_ausbetr_str | Str_Ausbildungsbetrieb | Straße des Betriebes | Grunddaten-Firmen Adresse: Straße |
Betriebe > Daten 1 > Straße |
| Schüler löschen | Schüler/Schülerdatensatz löschen | Klassifizierung = "X" | Schüler --> Merkmale --> Merkmal S10 --> Schüler in SaxSVS löschen | |
| Schüler nicht exportieren | keine Statistik | Schüler --> Merkmale --> Merkmal S10 --> Schüler nicht nach SaxSVS-BBS übertragen | ||
In Excel und Access können die Feldbezeichner beliebig gewählt werden. Sie müssen beim Import den Bezeichnern in SaxSVS zugeordnet werden.
Nutzung des Feldes "Klasse"
In den Schulen werden häufig, vor allem im BGY, die Schüler nicht in Klassen, sondern in Tutorengruppen oder nach anderen Zusammenstellungen gespeichert. Das hat zur Folge, dass teilweise im komm. Produkt mehr Klassen/Gruppen angelegt sind, als den Schulen durch den fiktiven Teiler (25) zusteht. Es gibt auch Schulen, die bei Gabelklassen 2 separate Klassen bilden und diese für den berufsübergreifenden Bereich zusammen beschulen. Diese Probleme können in der Schnittstelle zu SaXSVS bei WinSCHOOL und Magellan gelöst werden. Bei Schulen mit FuxMedia wurde dieses Problem bisher nicht angezeigt.
WinSCHOOL
Im Bereich Klassen gibt es in der Registerkarte „weitere“ das Feld „Amtliche Klassenbezeichnung“
Festlegung für die Schnittstelle: Wenn im Feld „Amtliche Klassenbezeichnung“ ein Text enthalten ist, wird dieser als Klasse ausgegeben, ansonsten wird der Text von „Kürzel“ als Klassenbezeichnung genommen.
Magellan
Im Bereich Klassen gibt es in der Registerkarte „Daten“ das Feld „Statistikkürzel“
Festlegung für die Schnittstelle: Ab sofort wird generell nicht mehr das Kürzel als Klassenbezeichner verwendet, sondern der Text in Statistikkürzel. Sollten Sie dieses Feld bisher nicht genutzt haben und es ist leer, muss vor dem nächsten Übertragen der Schülerdaten in SaxSVS-BBS in das Feld „Statistikkürzel“ die Klassenbezeichnung von „Kürzel“ übernommen werden.
Schrittfolge bei Nutzung
- Im komm. Produkt die erste Klasse bilden, wie sie auch in SaxSVS vorhanden ist. Klassenbezeichner müssen übereinstimmen
- Im komm. Produkt die zweite Klasse bilden und bei dieser bei der alternativen Klassenbezeichung die Bezeichnung der ersten Klasse eintragen. Die Bezeichung dieser Klasse darf nicht in SaxSVS vorkommen.
- Schüler exportieren und in SaxSVS-BBS einlesen.
--> Alle Schüler befinden sich jetzt im komm. Produkt in 2 verschiedenen Klassen/Tutorengruppen, aber in SaxSVS-BBS in einer Klasse. Damit ist es möglich, die Klassenzahl wie in den Vorschriften festgelegt zu bilden.
Datenimport nach SaxSVS
In SaxSVS-BBS werden grundsätzlich nur (!) Stammschüler gepflegt. Gastschüler dürfen nicht eingetragen werden. Deshalb sollten vor dem Export aus dem kommerziellen Produkt die Gastschüler so gekennzeichnet werden, dass sie nicht mit exportiert werden:
- WinSCHOOL: über das Feld Statistik
- Magellan: über das Feld Gastschüler oder das Merkmal S10 im Register Statistik
![]() Wird ein Schüler importiert, der eine neue Ausbildung beginnt (2. Teil Stufenausbildung; duale Ausbildung nach BVJ; ...), muss er mit einer neuen Kennzeichnung (UUID bzw. GUID) importiert werden. Nur so ist gewährleistet, dass die Daten der ersten Ausbildung (die für die amtliche Schulstatistik Phönix benötigt werden) nicht überschrieben werden.
Wird ein Schüler importiert, der eine neue Ausbildung beginnt (2. Teil Stufenausbildung; duale Ausbildung nach BVJ; ...), muss er mit einer neuen Kennzeichnung (UUID bzw. GUID) importiert werden. Nur so ist gewährleistet, dass die Daten der ersten Ausbildung (die für die amtliche Schulstatistik Phönix benötigt werden) nicht überschrieben werden.
| Programm | notwendige Schritte im komm. Produkt | Bemerkungen |
|---|---|---|
| WinSCHOOL | Schülerduplikat anlegen | |
| Magellan | neue Ausbildung anlegen und diese als Standard definieren | Vorbildung gibt es nur einmal bei beiden Ausbildungen, deshalb muss die Vorbildung in SaxSVS oder zwischen den beiden Übertragungen (Absolventen und aktueller Schüler) geändert werden |
| FuxSCHOOL | Kopieren und Einfügen des Datensatzes | Beim Einfügen die GUID ändern |
Datenimport Schüler (xml-Datei bzw. sbbs-Datei)
Aufruf: Menü "Datei" / "Import von Schülerdaten" / "komm. Produkt"
Datenübernahme aus WinSCHOOL
Handreichung für Datenpflege und für Nutzer der Schnittstelle
Auswirkungen des neuen Tool-Ordners ab 07/2023 in WinSCHOOL
Voraussetzung für den Datenaustausch von WinSCHOOL zu SaxSVS
| Aktion | Ansprechpartner für Fragen |
|---|---|
| * eine Version von WinSCHOOL, die den Datenexport ermöglicht (ab Version 460) | Betreuer von WinSCHOOL (IST Deutschland) |
| * importierte Jokermasken für Schülerdaten, die in Sachsen benötigt werden --> "SAXSVS", "SAXSVS 2" und "SAXSVS 3" |
IST Deutschland |
| * Schlüsselwerte (Schularten usw.) und Bildungsgänge, die für die Sachsenstatistik benötigt werden | IST Deutschland/ Support SaxSVS |
| * der hinterlegte DISCH (Dienststellenschlüssel) in WinSCHOOL * Menü "System" / "Schuldaten" --> bei Schulnummer muss der DISCH stehen |
IST Deutschland/ Support SaxSVS |
| * Auswahl des richtigen Schuljahres * Menü "System" / "Schuldaten" --> bei Jahr muss das Schuljahr stehen, für das die Daten in SaxSVS-BBS exportiert/importiert werden sollen |
IST Deutschland/ Support SaxSVS |
| * Verwendung der richtigen Schlüsselwerte * beim Bundesland muss über eine Sammeländerung aus den Kürzeln des Landes der entsprechende Schlüsselwert eingetragen werden (BSP.: SN -->14) * alle Schüler mit dem Merkmal eines Bundeslandes auswählen und mit dem Menü "Bearbeiten" / "Serienänderung" die neuen Werte eintragen |
IST Deutschland/ Support SaxSVS |
Schritt 1 - Exportieren der Schülerdaten aus WinSCHOOL
![]() Eine ausführliche Beschreibung der Firma "IST" finden Sie hier: Anleitung mit Änderungen Juni 2023
Eine ausführliche Beschreibung der Firma "IST" finden Sie hier: Anleitung mit Änderungen Juni 2023
Vor dem Export der Daten muss eine Plausiprüfung durchgeführt werden. Diese Prüfroutine muss für Schülerdaten und nochmals für die Betriebedaten durchgeführt werden. Schüler einer Bewerberklasse werden von der Plausi ausgeschlossen (analog zu Schülern mit dem Merkmal "keine Statistik") und auch nicht exportiert.
Maske für die Plausibilitätsprüfung innerhalb von WinSCHOOL:
Bemerkungen:
- grünes Fenster: Damit die Plausi ausgeführt werden kann, muss hier "Statistik-SaxSVS" aufgelistet sein und angeklickt werden
- rotes Fenster: die hier aufgelisteten Fehler müssen abgearbeitet werden, damit ein Überspielen der Daten in SaxSVS möglich ist (Pflicht-Plausi, bei Status ein -!-)
- blaues Fenster: diese Plausis können später abgearbeitet werden, es ist trotz Fehler ein Import möglich (Kann-Plausi, bei Status ein -K-)
Maske für den Import von Schlüsseln und Bildungsgängen und für den Export der Schülerdaten (in WinSCHOOL):
Bemerkungen:
- gelber Bereich:
- Die Schlüssel und Bildungsgänge werden jede Nacht aktualisiert im Netz abgelegt und können über den Link https://web1.extranet.sachsen.de/bbsp/public/schnittstellen/index.xml abgerufen werden. Dieser Vorgang ist bei der erstmaligen Nutzung und später bei Veränderungen (bspw. neue Berufe) erforderlich.
- Über "Plausibilitäten anlegen" und "Statistikfelder einfärben" werden zusätzliche Hilfen erzeugt, damit die Prüfung der Daten bereits in WinSCHOOL erfolgen kann und nicht mehrmals der Einleseprozess in SaxSVS gestartet werden muss.
- OS-Fremdsprachen in Schlüssel konvertieren benötigen die Schulen, die Schüler im BGY unterrichten. Mit dieser Aktion wird in der Fremdsprachenmaske aus den Klarnamen (Engl.) der benötigte Schlüsselwert (001) erzeugt und gespeichert
- grüner Bereich (Export aktuelle Schüler):
- Hiermit werden die Schüler des aktuellen Schuljahres exportiert. In dieser Datei sind Schüler der Regelklassen und Schüler, die das Merkmal "Klassifizierung = X (Schülerdatensatz in SaxSVS-BBS löschen)" haben. Nach dem Export sollte der gelöschte Schüler in WinSCHOOL außerdem das Merkmal "keine Statistik" erhalten, weil bei Folgeübertragungen der gelöschte Schüler ja nicht noch einmal gelöscht werden kann und damit eine Fehlermeldung erzeugt.
- blauer Bereich (Export Absolventen - letztes Jahr):
- Diese Auswahl erzeugt eine Datei mit den Schülern des vorhergehenden Schuljahres, die einen Abschluss eingetragen haben. Die betroffenen Schüler müssen bei Klassifizierung den Eintrag "AB" haben.
- Exportiert werden müssen alle Schüler, die einen positiven Abschluss haben und für die amtliche Schulstatistik Phönix benötigt werden.
- Die Schüler können in WinSCHOOL zwar den Haken bei Archiv haben, dürfen aber noch nicht archiviert werden. Das Archivieren darf erst nach (!) dem 2. Stichtag im November erfolgen.
- orangener Bereich
- Export Neuanfänger Grunddaten
- Hier werden nur die Schüler exportiert, die das Merkmal "Neuanfänger" haben (Schulhalbjahre beginnt mit 1 oder 11)
- es werden nur die Mindestmerkmale exportiert (damit können auch Schüler exportiert werden, bei denen bspw. noch keine vollständige Adresse gepflegt ist)
- Achtung: Dieser Export darf nur im August/September, aber nicht im laufenden Schuljahr genommen werden! (ansonsten werden alle bereits übertragenen Schülerwerte außer den Grunddaten wieder gelöscht)
- Export alle außer Neuanfänger
- Hiermit werden alle Schüler exportiert, die keine Neuanfänger (Schulhalbjahre beginnt nicht mit 1 oder 11) sind. Damit können im August bereits die Schülerdaten der Folgeschuljahr aktualisiert werden, weil die teilweise unvollständig gepflegten Neuanfänger ignoriert werden.
- roter Bereich (Import):
- Bei der Weitergabe der Schüler (bspw. bei Fachklassen) werden die Schüler innerhalb von SaxSVS an die Folgeschule weitergegeben, danach aus SaxSVS-BBS exportiert und in WinSCHOOL importiert. Es werden alle Schülermerkmale außer dem Betrieb importiert (da dieser von den Schulen unterschiedlich eingegeben wurde und damit der Betrieb nach dem Import evtl. doppelt in WinSCHOOL wäre). Damit wird gewährleistet, dass jeder Schüler nur einmal in SaxSVS-BBS gespeichert ist.
- Bevor der erste Export durchgeführt wird, sollten alle Pflichtfelder (in der Tabelle bei Punkt 3 hervorgehoben) gefüllt sein.
- Es dürfen nur Stammschüler exportiert werden, Gastschüler werden in SaxSVS-BBS nicht gepflegt.
Schrittfolge zum Exportieren der Daten aus WinSCHOOL:
| Aktion | Bemerkungen |
|---|---|
| Pflege der Daten in WinSCHOOL siehe auch Bemerkungen unter dieser Tabelle |
Pflichtfelder müssen gefüllt sein |
| Kontrolle der Daten auf Richtigkeit --> Plausibilitätskontrolle --> Menü "Extras" / "Statistikabfragen" (wichtig: Schülerdaten und Betriebedaten plausibilisieren) |
werden die angezeigten Fehler hierüber beseitigt, gibt es später weniger Probleme beim Einlesen in SaxSVS (siehe Fenster oberhalb der Tabelle) |
| Exportieren der Schülerdaten --> Menü "Extras" / im Bereich Im/Export bei "Weitere" "Sachsen SaxSVS-Schnittstelle" wählen |
es wird die Maske für den Export geöffnet (siehe Fenster oberhalb der Tabelle) |
| "Export" aktivieren (Checkbox), evtl. Pfad anpassen | Tipp: zur besseren Unterstützung der Bedienung sollten "Plausibilitäten anlegen" und "Statistikfelder einfärben" ausgewählt werden |
| es erfolgt eine Erfolgsmeldung über die Anzahl der exportierten Schüler | Sollten in dem Fenster noch Fehlermeldungen erscheinen, ist mit Problemen der Daten beim Einlesen in SaxSVS zu rechnen |
Bemerkungen:
- Alle Daten müssen valide sein.
- Sind in einer Klasse nur Schüler einer Schulart, wird diese Schulart am besten bei der Klasse hinterlegt. Sind in einer Klasse Schüler einer anderen Schulart integriert, muss diese bei dem Schüler hinterlegt werden.
- Beispiel: In einer Klasse EQJ (Schulart BS/EQJ) werden gleichzeitig BvB-Schüler (Schulart BS/BvB) beschult. Bei der Klasse wird die Schulart BS/EQJ hinterlegt, bei den integrierten BvB-Schülern die Schulart BS/BvB. Nur so werden die Schüler nicht als Fehler abgewiesen, weil beim Einleseprozess immer Schulart und Bildungsgang auf Validität geprüft werden.
Schritt 2 - Importieren der bei Schritt 1 erstellten Schülerdatei in SaxSVS
Schrittfolge zum Einlesen der Daten in SaxSVS:
Bemerkungen:
- Es werden grundsätzlich alle Schüler einer ausgewählten Klasse eingelesen
- Wenn nicht alle Klassen auf einmal eingelesen werden sollen, werden nur die entsprechenden Klassen ausgewählt
- Soll in einem weiteren Schritt eine weitere Klasse eingelesen werden, kann beim zweiten Einleseprozess dann der Menüpunkt "Datei" / "hochgeladene Schülerdaten einlesen" genutzt werden.
Datenübernahme aus FuxSCHOOL
Voraussetzung für den Datenaustausch von FuxSCHOOL zu SaxSVS
| Aktion | Ansprechpartner für Fragen |
|---|---|
| * eine Version von FuxSCHOOL, die den Datenexport ermöglicht | Betreuer von FuxSCHOOL |
| * Schlüsselwerte (Schularten usw.) und Bildungsgänge, die für die Sachsenstatistik benötigt werden | erstmalig FuxMedia / danach auch durch Support SaxSVS |
| * der hinterlegte DISCH (Dienststellenschlüssel) in FuxSCHOOL * Menü Grunddaten/Einrichtung --> bei Nummer muss der DISCH stehen |
FuxSCHOOL / Support SaxSVS |
Schritt 1 - Exportieren der Schülerdaten aus FuxSchool
Bemerkungen:
- Bevor der erste Export durchgeführt wird, sollten alle Pflichtfelder (in der Tabelle bei Punkt 3 hervorgehoben) gefüllt sein.
- Es dürfen nur Stammschüler exportiert werden, Gastschüler werden in SaxSVS-BBS nicht gepflegt.
Schrittfolge für den Export:
- Menü Dateien/Datenabgleich/Schnittstelle SaxSVS-BBS aufrufen
- falls gewünscht Datensicherung durchführen
- Export zu SaxSVS-BBS auswählen
- grüner Rahmen
- Schuljahr für den Export einstellen
- gelber Rahmen
- Standardeinstellung für den Export
- blauer Rahmen
- hier sollte der letzte Schultag des Vorjahres stehen, falls die Absolventen des vorhergehenden Schuljahres übertragen werden sollen
- dafür muss außerdem das vorhergehende Schuljahr im grünen Bereich ausgewählt werden.
- roter Rahmen:
- dieser Bereich ist mit Vorsicht zu nutzen. Es dürfen keine Schüler in SaxSVS gelöscht werden, die auch nur einen Tag an der Schule waren und die Anmeldekarte der vorhergehenden Schule wieder zurückbekommen haben.
- brauner Rahmen:
- Die Schlüssel und Bildungsgänge werden jede Nacht aktualisiert im Netz abgelegt und können über den Link https://web1.extranet.sachsen.de/bbsp/public/schnittstellen/index.xml abgerufen werden.
- Die heruntergeladenen Dateien für Schlüssel (2) und Bildungsgänge (1) können über diese Maske in FuxSchool eingelesen werden.
- Dieser Vorgang ist bei der erstmaligen Nutzung und später bei Veränderungen (bspw. neue Berufe) erforderlich.
- Außerdem kann über (3) geprüft werden, ob die Exportdatei valide ist und in SaxSVS genutzt werden kann (wird sehr selten benötigt)
- "Export" starten
- Speicherort festlegen, der Dateinamen kann so bleiben
- --> es erscheint eine Erfolgsmeldung über den Export
- Das Fenster "Export für SaxSVS..." kann nun geschlossen werden.
Schritt 2 - Importieren der bei Schritt 1 erstellten Schülerdatei in SaxSVS
Schrittfolge zum Einlesen der Daten in SaxSVS:
Bemerkungen:
- Es werden grundsätzlich alle Schüler einer ausgewählten Klasse eingelesen
- Wenn nicht alle Klassen auf einmal eingelesen werden sollen, werden nur die entsprechenden Klassen ausgewählt
Datenübernahme aus Magellan
| Eine ausführliche Beschreibung für die Datenpflege in Magellan finden Sie in der Dokumentation des Produktes: |
Ergänzende Hinweise:
- Betriebedaten:
- der Ausbildungsbetrieb in Magellan wird beim Import in SaxSVS als Einstellungsbetrieb hinterlegt
- der Praxisbetrieb in Magellan wird beim Import in SaxSVS als Ausbildungsbetrieb hinterlegt
- ist in Magellan nur einer der beiden Betriebe gepflegt, wird er in der Schnittstellendatei bei beiden Betrieben eingetragen
Voraussetzung für den Datenaustausch von Magellan zu SaxSVS
| Aktion | Ansprechpartner für Fragen |
|---|---|
| * eine Version von Magellan, die den Datenexport ermöglicht | Betreuer von Magellan |
| * Bildungsgänge, die für die Sachsenstatistik benötigt werden | Betreuer von Magellan / Support SaxSVS |
| * der hinterlegte DISCH (Dienststellenschlüssel) in Magellan (Navigation "Mandanten" / "Schulnummer" im Register Daten 1) |
Betreuer von Magellan / Support SaxSVS |
| * Auswahl des richtigen Schuljahres | Betreuer von Magellan / Support SaxSVS |
| * alle erforderlichen Schlüssel --> siehe "Häufig gestellte Fragen" | Betreuer von Magellan / Support SaxSVS |
Schritt 1 - Exportieren der Schülerdaten aus Magellan
Schrittfolge zum Exportieren der Daten aus Magellan:
Bemerkungen:
- Alle Daten müssen valide sein.
- Alle Daten bzgl. Schulart, Zeitform usw. werden beim Schüler gepflegt, da unterschiedliche Bildungsgänge in einer Klasse beschult werden.
- Es dürfen nur Stammschüler exportiert werden, Gastschüler werden in SaxSVS-BBS nicht gepflegt.
Schritt 2 - Importieren der bei Schritt 1 erstellten Schülerdatei in SaxSVS
Bemerkungen:
- Es werden grundsätzlich alle Schüler einer ausgewählten Klasse eingelesen
- Wenn nicht alle Klassen auf einmal eingelesen werden sollen, werden nur die entsprechenden Klassen ausgewählt
- Soll in einem weiteren Schritt eine weitere Klasse eingelesen werden, kann in der Maske wo die Klassen ausgewählt werden auch unter der Tabelle mit dem Auswahlfeld eingestellt werden, dass die hochgeladene Datei beim Einlesen nicht gelöscht wird. Damit kann beim zweiten Einleseprozess dann der Menüpunkt "Datei" / "hochgeladene Schülerdaten einlesen" genutzt werden.
Import über xls-Datei und csv-Datei
Aufruf: Menü "Datei" / "Import von Schülerdaten" / "OFFICE (Excel)"
Excel-Import
Voraussetzung für den Datenaustausch von Excel zu SaxSVS
Es können nur Daten in SaxSVS importiert werden, die valid sind und die bei geschlüsselten Inhalten den exakt richtigen Wortlaut haben. Für den genauen Wortlaut sollte entweder die Schlüsseldatei exportiert werden oder ein Testschüler (Jokerschüler) in SaxSVS angelegt werden, bei dem Testeinträge vorgenommen werden können. Die Vorgaben (Schlüssel und Bildungsgänge) werden jede Nacht neu erstellt und über das Netz zur Verfügung gestellt.
- Schnittstelleninformationen (Schlüssel und Bildungsgänge): https://web1.extranet.sachsen.de/bbsp/public/schnittstellen/
Bemerkungen:
- Die Datei muss die Erweiterung .xls haben.
- In der ersten Zeile sollte ein Spaltenkopf stehen, ab der 2. Zeile die Schülerdaten.
Es dürfen nur Stammschüler in SaxSVS-BBS gepflegt und importiert werden, Gastschüler werden nicht (!) in SaxSVS-BBS gepflegt.
Schritt 1 - valide Eingabe der Pflichtdaten und sonstigen Daten
Im Gegensatz zu den kommerziellen Produkten, wo Schlüsselwerte und Bildungsgänge als Auswahlliste hinterlegt sind und demzufolge nicht falsch geschrieben werden können, muss bei Excel und Access auf die genaue Schreibweise geachtet werden. Auch Leerzeichen hinter einer Eingabe führen zum Ablehnen des Datensatzes.
Es müssen mindestens alle Pflichtfelder eingetragen werden, damit der Schüler in SaxSVS einer konkreten Klasse zugeordnet werden kann. Für die Planung des Bedarfs sind die Angaben bzgl. Inklusion und Migration erforderlich.
Alle anderen Datenfelder können ebenfalls in Excel (Access) befüllt und übertragen werden, genauso ist aber auch eine Ergänzung der eingelesenen Werte in SaxSVS möglich. In SaxSVS ist wieder der Vorteil, dass alle Werte als Listenauswahl zur Verfügung stehen und deshalb die Fehlerquote sehr gering ist.
Schritt 2 - Importieren der Daten in SaxSVS
Schrittfolge zum Einlesen der Daten in SaxSVS:
Bemerkungen:
- Es werden grundsätzlich alle Schüler einer ausgewählten Klasse eingelesen
- Wenn nicht alle Klassen auf einmal eingelesen werden sollen, werden nur die entsprechenden Klassen ausgewählt
- Bei Excel-Import werden nur die Felder eingelesen, die zugeordnet wurden.
csv-Import
Der csv-Import läuft analog dem Excel-Import ab. Wichtig dabei ist der richtige Zeichensatz beim Speichern der csv-Datei. Als Dateityp funktioniert "CSV (Trennzeichen-getrennt)".
Datenimport Lehrer
Der Import von Lehrerdaten ist derzeit nicht vorgesehen.
Datenexport aus SaxSVS
Datenexport Schüler
xls-Export (bspw. für Excel)
- Aufruf: Menü "Datei" / "Export von Schülerdaten" / "OFFICE (Excel)"
- Der Grundaufbau der Exportdateien ist analog zu den Importdateien.
- Beim Export kann festgelegt werden, von welchen Schulteilen die Schülerdaten exportiert werden sollen.
- Beim Export werden zusätzliche Spalten ausgegeben, die beim Import nicht benötigt werden.
- Beispiele:
- der Landkreis:
- wird beim Export mit ausgegeben
- wird beim Import über den Ort programmtechnisch ermittelt und eingetragen
- der Ausbildungsbeginn:
- wird beim Export mit ausgegeben, damit das Datum beim Zeugnisdruck verwendet werden kann
- Über den Export und eingestellte Filter in Excel können die Daten der amtlichen Schulstatistik ermittelt werden, solange diese Aktion noch nicht über SaxSVS-BBS gewährleistet werden kann.
xml-Export
Aufruf: Menü "Datei" / "Import von Schülerdaten" / "kommerzielles Produkt"
Der xml-Export wird benötigt, wenn Schulen die Schüler aufgrund der Fachklassenliste übergeben bekommen. Die übergebenen Schüler müssen in SaxSVS von den Jokerklassen (#Aufn bzw. #FKl) in Regelklassen versetzt werden, da nur Schüler von Regelklassen exportiert werden. Die exportierte Datei muss dann in das komm. Produkt eingelesen werden. Nur so ist gewährleistet, dass jeder Schüler innerhalb der BBS nur einmal in der zentralen Datenbank gespeichert ist.
Beim Export kann festgelegt werden, von welchen Schulteilen die Schülerdaten exportiert werden sollen.
Import in WinSCHOOL
- Die Importmaske ist genau die selbe wie die Exportmaske.
- Vor dem Importieren müssen die Klassen der Importschüler in WinSCHOOL angelegt sein, weil Schüler ohne Klasse schwer gefunden werden.
- Nach dem Importieren müssen die Schülerdaten angepasst bzw. vervollständigt werden.
Import in Magellan
- In Magellan gibt es eine eigenständige Maske für den Import (ansonsten ist die Schrittfolge analog Export):
- Menü Extras
- Bereich Importe
- Import
Import in FuxSCHOOL
Schrittfolge für den Import:
- Menü Dateien/Datenabgleich/Schnittstelle SaxSVS-BBS aufrufen
- falls gewünscht Datensicherung durchführen
- Import von SaxSVS-BBS auswählen
- Datei mit den zu importierenden Schülern laden
- Schüler auswählen, entweder über Sammelauswahl (2) oder einzeln (3)
- Schülerdaten einlesen
Datenexport Lehrer
Der Datenaustausch der Lehrerdaten im xml-Format für kommerzielle Anbieter ist nicht vorgesehen. Einige Lehrerdaten können nach Excel exportiert und weiter verarbeitet werden.