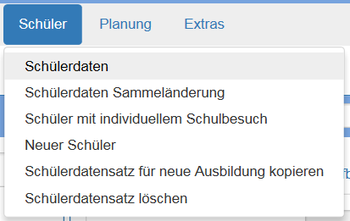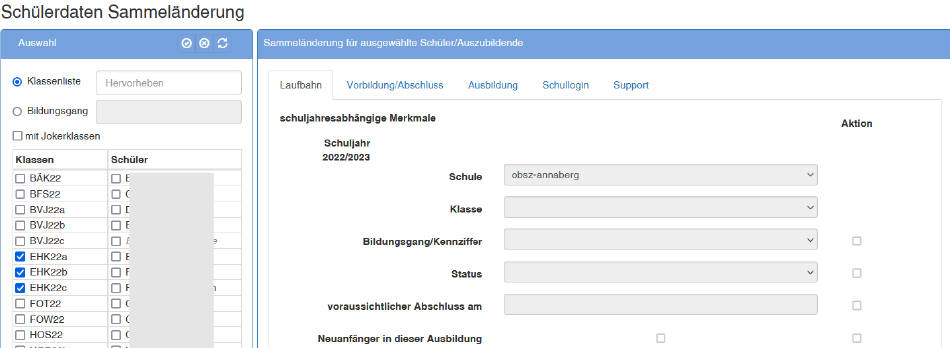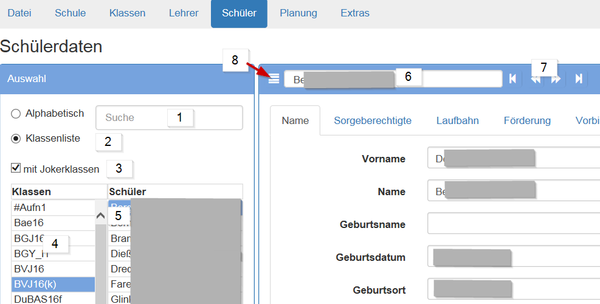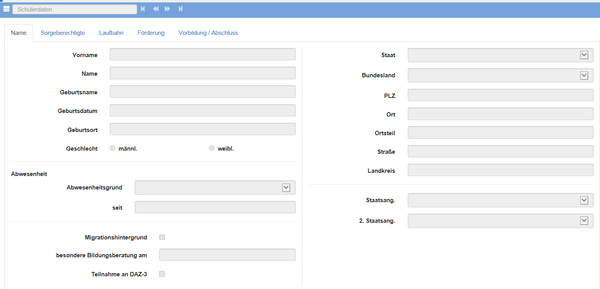Sammelaenderungen
Grundlagen
Jeder Schüler soll in SaxSVS-BBS sachsenweit nur an einer Schule geführt werden. In SaxSVS-BBS sind alle Daten der Schüler gepflegt, die für die Planung, die amtliche Schulstatistik und die Schulpflichtüberwachung erforderlich sind. Weitere Informationen wie bspw. Daten für die Zeugniserstellung sind nicht in dieser Anwendung enthalten.
Schüler können durch:
- Import per Schnittstellendatei vom kommerziellen Produkt
- Empfangen der Daten aus der vorhergehenden Schule (mit SaxSVS-BBS)
- Anlegen über Menü Schüler, Punkt „Neuer Schüler“
in das Schulmodul SaxSVS-BBS aufgenommen werden.
Sollen Daten für mehrere Schüler gleichzeitig geändert werden, kann dafür die Sammeländerung genutzt werden.
Sammeländerungen bei Schülerdaten erfolgen über den Menüpunkt Schüler/Schülerdaten Sammeländerung.
Beispiele für die Nutzung der Sammeländerung:
- Erhöhung oder Zusammenlegen von Klassen und damit Neuzuordnung der Schüler
- Eintragungen von statistischen Schülermerkmalen wie Neuanfänger, Ausnahmegenehmigungen, Fremdsprachen (falls die Daten nicht aus dem kommerziellen Produkt übertragen werden)
- Schülerweitergabe an andere Schulen
- Erstellen eines Schullogin (Plattform ähnlich zum Schulportal für Unterrichtszwecke - eLearning, Mailsystem usw.)
Aufbau der Maske
allgemeiner Aufbau
Der Bildschirm der Maske ist zweigeteilt. Im linken Teil kann man eine Vorauswahl der Schüler vornehmen und im rechten Fenster werden die Änderungen eingetragen.
Allgemeine Hinweise:
- Eintragungen in Zellen sollten mit ENTER abgeschlossen werden
- Eintragungen sind nur in weißen Feldern möglich, einige Felder werden vom Programm ausgefüllt. Aufbauende Felder müssen in der richtigen Reihenfolge gefüllt werden
- Aktionen werden mit der Schaltfläche "Speichern" ausgelöst
- die Auswahl des Schuljahres ist zu beachten
- Schulen, die mit einem kommerziellen Produkt arbeiten, können die Schülerdaten überspielen, dabei geht das Übertragen der Daten vom komm. Produkt in SaxSVS-BBS und auch umgekehrt
Auswahlbereich (linker Teil und Zeile über Registerkarten)
Für die Bearbeitung der Schülerdaten kann ein Filter definiert werden. Innerhalb der gefilterten Datensätze kann dann zum nächsten Datensatz gewechselt werden.
| Nummer | Beschreibung |
|---|---|
| 1 | Auswahl der Schüler über den Namen. Bei "Alphabetisch" kann direkt nach einem Schüler gesucht werden. Wenn die Schreibweise nicht genau bekannt ist, kann auch nach Buchstabenfolgen gesucht werden. Außerdem werden bei der alphabetischen Sortierung im linken Bereich statt Klassen die Anfangsbuschstaben zur schnelleren Auswahl aufgelistet. |
| 2 | Auswahl der Schüler über die Klassenzugehörigkeit. |
| 3 | Standardmäßig werden nur Regelklassen angezeigt. Für die Planung und Statistik werden auch nur diese Schüler gezählt. Übergangsweise können aber Schüler auch in eine #Jokerklasse gesetzt werden. Bei Aktivierung des Feldes "mit Jokerklassen" werden auch die #Aufn-Klassen der 4 Ausbildungsjahre angezeigt. |
| 4 | Im linken Bereich werden alle Klassen aufgelistet (bei Auswahl "Klassenliste"), die im ausgewählten Schuljahr gebildet wurden. Dabei findet eine Sortierung nach dem Ausbildungsjahr statt, innerhalb des Ausbildungsjahres sind die Klassen alphabetisch aufgelistet. Bei Auswahl "Alphabetisch" stehen hier die Buchstaben des Alphabetes. |
| 5 | Schülerliste, je nach Auswahl des Filters |
| 6 | Wird ein Schüler in der Schülerliste angeklickt, erscheinen die Daten des Schülers im rechten Bereich. Außerdem wird in diesem Feld der Schülername wiederholt. |
| 7 | Möchte man den nächsten Datensatz bearbeiten, kann man mit diesen Schaltflächen weiterspringen (erster Datensatz, vorhergehender Datensatz, nächster Datensatz, letzter Datensatz). |
| 8 | Bei kleinen Monitoren oder einer niedrigen Auflösung kann es sein, dass nicht alle Daten auf einen Bildschirm angezeigt werden. Mit diesem Symbol kann der linke Bereich aus- und wieder eingeblendet werden. |
Detailbereich (rechter Bereich)
Maske Name
Bereich Name
Alle Felder außer Geburtsname müssten ausgefüllt sein, da sie bei der Eingabe eines neuen Schülers oder beim Import aus einem anderen Programm Pflichtfelder sind.
Aufbau der Maske
allgemeiner Aufbau
Der Bildschirm der Maske ist zweigeteilt. Im linken Teil kann man eine Vorauswahl der Schüler vornehmen und im rechten Fenster werden die Details in verschiedenen Registerkarten dargestellt.